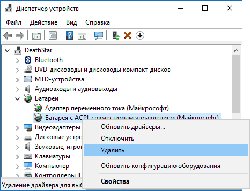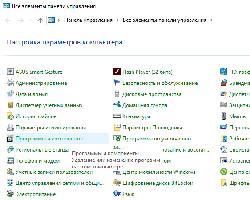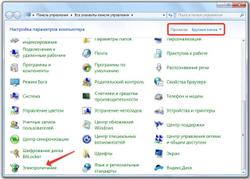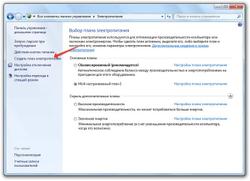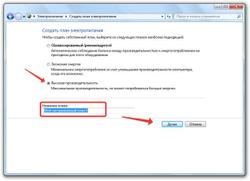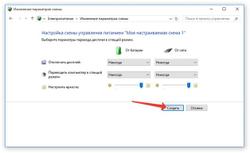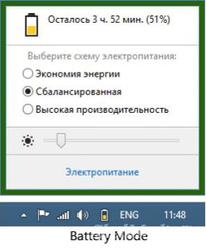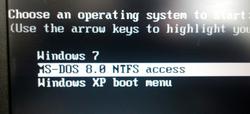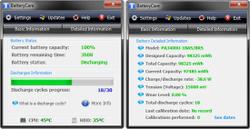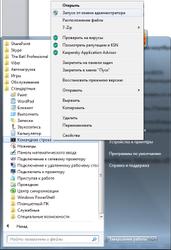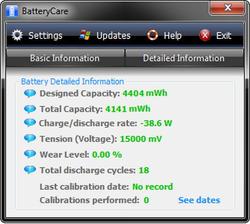Аккумулятор для ноутбука HP Pavilion dv9000 Series
Тип: Li-ion
Вольтаж: 14.4V
Емкость: 4400mAh
Размеры: 271.95x52.70x21.80мм
Вес: 567г
Цвет: Черный
На складе: в наличии
2510 руб. 2109 руб.

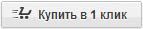

Вы экономите: 401 руб.
На сайте Вы можете недорого купить аккумулятор HP Pavilion dv9000 Series. Гарантия. Батарея рассчитана на 400-600 циклов заряда-разряда, поэтому в среднем срок службы составляет несколько лет.
Варианты доставки в регионы
- AG08
- AGO8
- 416996-001
- 416996-131
- 416996-161
- 416996-162
- 416996-163
- 416996-422
- 416996-521
- 416996-541
- 432974-001
- 434674-001
- 434877-141
- 434877-143
- 446498-001
- 448007-001
- 451868-001
- EV087AA
- EX942AA
- HSTNN-IB33
- HSTNN-IB34
- HSTNN-IB40
- HSTNN-LB33
- HSTNN-Q21C
- HSTNN-Q33C
- HSTNN-UB33
- Pavilion dv9000 Series
- Pavilion dv9000EA
- Pavilion dv9000T
- Pavilion dv9000Z
- Pavilion dv9001EA
- Pavilion dv9001TX
- Pavilion dv9001XX
- Pavilion dv9002EA
- Pavilion dv9002TX
- Pavilion dv9002XX
- Pavilion dv9003EA
- Pavilion dv9003TX
- Pavilion dv9003XX
- Pavilion dv9004TX
- Pavilion dv9004XX
- Pavilion dv9005CA
- Pavilion dv9005EA
- Pavilion dv9005TX
- Pavilion dv9005US
- Pavilion dv9005XX
- Pavilion dv9006OM
- Pavilion dv9006TX
- Pavilion dv9007TX
- Pavilion dv9008NR
- Pavilion dv9008TX
- Pavilion dv9009CA
- Pavilion dv9009CL
- Pavilion dv9009TX
- Pavilion dv9010CA
- Pavilion dv9010TX
- Pavilion dv9010US
- Pavilion dv9011TX
- Pavilion dv9012TX
- Pavilion dv9013CA
- Pavilion dv9013CL
- Pavilion dv9013TX
- Pavilion dv9014EA
- Pavilion dv9014TX
- Pavilion dv9015EA
- Pavilion dv9015TX
- Pavilion dv9016EA
- Pavilion dv9016TX
- Pavilion dv9017TX
- Pavilion dv9018EA
- Pavilion dv9018TX
- Pavilion dv9019EA
- Pavilion dv9019TX
- Pavilion dv9020TX
- Pavilion dv9021TX
- Pavilion dv9022EA
- Pavilion dv9022TX
- Pavilion dv9024EA
- Pavilion dv9030EA
- Pavilion dv9030US
- Pavilion dv9033CL
- Pavilion dv9035EA
- Pavilion dv9035NR
- Pavilion dv9036EA
- Pavilion dv9037EA
- Pavilion dv9038EA
- Pavilion dv9039EA
- Pavilion dv9040EA
- Pavilion dv9040US
- Pavilion dv9041EA
- Pavilion dv9042EA
- Pavilion dv9043EA
- Pavilion dv9044EA
- Pavilion dv9045EA
- Pavilion dv9046EA
- Pavilion dv9047EA
- Pavilion dv9048EA
- Pavilion dv9049EA
- Pavilion dv9050EA
- Pavilion dv9051EA
- Pavilion dv9052EA
- Pavilion dv9053EA
- Pavilion dv9054EA
- Pavilion dv9055EA
- Pavilion dv9056EA
- Pavilion dv9057EA
- Pavilion dv9058EA
- Pavilion dv9059EA
- Pavilion dv9060EA
- Pavilion dv9060US
- Pavilion dv9061EA
- Pavilion dv9064EA
- Pavilion dv9065EA
- Pavilion dv9066EA
- Pavilion dv9067EA
- Pavilion dv9068EA
- Pavilion dv9072EA
- Pavilion dv9073EA
- Pavilion dv9074CL
- Pavilion dv9074EA
- Pavilion dv9075EA
- Pavilion dv9075EU
- Pavilion dv9075LA
- Pavilion dv9076EA
- Pavilion dv9077EA
- Pavilion dv9078EA
- Pavilion dv9079EA
- Pavilion dv9080EA
- Pavilion dv9081EA
- Pavilion dv9082EA
- Pavilion dv9083EA
- Pavilion dv9084EA
- Pavilion dv9085EA
- Pavilion dv9086EA
- Pavilion dv9087EA
- Pavilion dv9088EA
- Pavilion dv9089EA
- Pavilion dv9090EA
- Pavilion dv9091EA
- Pavilion dv9092EA
- Pavilion dv9093EA
- Pavilion dv9094EA
- Pavilion dv9095EA
- Pavilion dv9095EU
- Pavilion dv9095XX
- Pavilion dv9096EA
- Pavilion dv9096XX
- Pavilion dv9097EA
- Pavilion dv9097XX
- Pavilion dv9098XX
- Pavilion dv9099EA
- Pavilion dv9099XX
- Pavilion dv9100 Series
- Pavilion dv9105EU
- Pavilion dv9200
- Pavilion dv9200 Series
- Pavilion dv9200XX
- Pavilion dv9201CA
- Pavilion dv9201TX
- Pavilion dv9202EA
- Pavilion dv9202TX
- Pavilion dv9203TX
- Pavilion dv9204TX
- Pavilion dv9205CA
- Pavilion dv9205EU
- Pavilion dv9205TX
- Pavilion dv9205US
- Pavilion dv9206EU
- Pavilion dv9206TX
- Pavilion dv9207TX
- Pavilion dv9208NR
- Pavilion dv9208TX
- Pavilion dv9209TX
- Pavilion dv9210CA
- Pavilion dv9210TX
- Pavilion dv9210US
- Pavilion dv9211EA
- Pavilion dv9211TX
- Pavilion dv9212EA
- Pavilion dv9212TX
- Pavilion dv9213EA
- Pavilion dv9213TX
- Pavilion dv9214EA
- Pavilion dv9214TX
- Pavilion dv9215TX
- Pavilion dv9216EA
- Pavilion dv9216TX
- Pavilion dv9217EA
- Pavilion dv9217TX
- Pavilion dv9218EA
- Pavilion dv9218TX
- Pavilion dv9219EA
- Pavilion dv9219TX
- Pavilion dv9220CA
- Pavilion dv9220EU
- Pavilion dv9220TX
- Pavilion dv9220US
- Pavilion dv9221TX
- Pavilion dv9225US
- Pavilion dv9230US
- Pavilion dv9231CA
- Pavilion dv9232EU
- Pavilion dv9233CA
- Pavilion dv9233CL
- Pavilion dv9233EU
- Pavilion dv9235NR
- Pavilion dv9237EU
- Pavilion dv9243EA
- Pavilion dv9244EA
- Pavilion dv9244EU
- Pavilion dv9248EA
- Pavilion dv9252EU
- Pavilion dv9253EA
- Pavilion dv9254EU
- Pavilion dv9255EA
- Pavilion dv9260NR
- Pavilion dv9260US
- Pavilion dv9265LA
- Pavilion dv9266EA
- Pavilion dv9266EU
- Pavilion dv9267EA
- Pavilion dv9268EA
- Pavilion dv9269EA
- Pavilion dv9271EA
- Pavilion dv9272EA
- Pavilion dv9273EA
- Pavilion dv9274EU
- Pavilion dv9275EA
- Pavilion dv9275LA
- Pavilion dv9276EA
- Pavilion dv9283EA
- Pavilion dv9285EA
- Pavilion dv9286EA
- Pavilion dv9287CL
- Pavilion dv9288EA
- Pavilion dv9289EA
- Pavilion dv9291EA
- Pavilion dv9292EU
- Pavilion dv9294EA
- Pavilion dv9294EU
- Pavilion dv9295EA
- Pavilion dv9295EU
- Pavilion dv9296EA
- Pavilion dv9296EU
- Pavilion dv9297EA
- Pavilion dv9299EA
- Pavilion dv9299XX
- Pavilion dv9300
- Pavilion dv9400
- Pavilion dv9500 Series
- Pavilion dv9500/CT
- Pavilion dv9500t
- Pavilion dv9500z
- Pavilion dv9525us
- Pavilion dv9535us
- Pavilion dv9600
- Pavilion dv9600 Series
- Pavilion dv9604TX
- Pavilion dv9605TX
- Pavilion dv9700
- Pavilion dv9700/CT
- Pavilion dv9700t
- Pavilion dv9700z

Гарантия возврата средств
Все продаваемые на Notebook-Batteries.ru батареи для ноутбуков подлежат 14-дневной гарантии возврата денег в случае, если товар по каким-то причинам Вам не подошёл. Так же, на каждый товар предоставляется гарантия 1 год. В случае неисправности, мы поменяем аккумулятор на новый или вернём 100% денег от покупки.
Вы оплачиваете заказ при получении, поэтому перед оплатой всегда можете проверить аккумулятор и убедиться в его работоспособности.
 |  |  |
Как мы работаем
1. Делаете заказ— через сайт — по телефону | → | 2. Получаете заказ— на складе службы доставки — батарею доставляет курьер | → | 3. Оплачиваете заказ— оплачиваете на месте наличными |


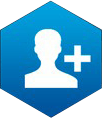

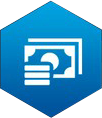
-
+7 978 032 70 37
[email protected]