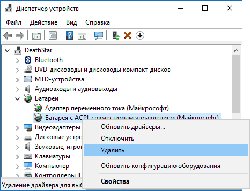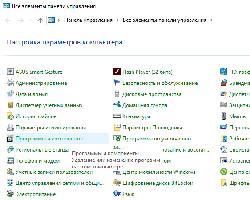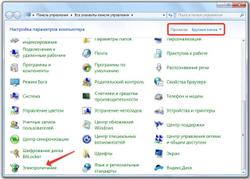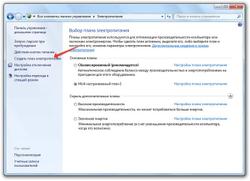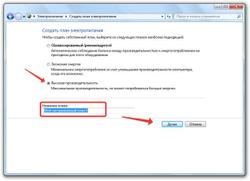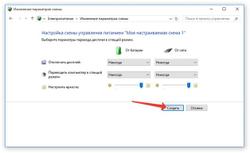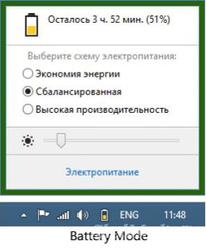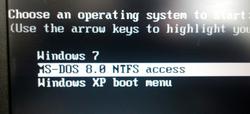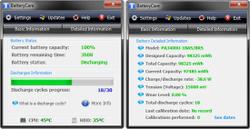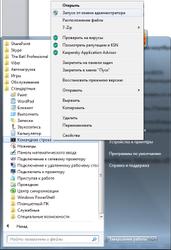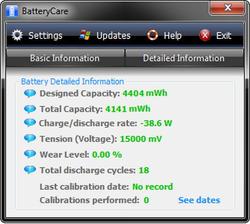Аккумулятор для ноутбука ACER Aspire 7250G
Тип: Li-ion
Вольтаж: 10.8V
Емкость: 4400mAh
Размеры: 269.2 x 47.4 x 24мм
Вес: 376.8г
Цвет: Черный
На складе: в наличии
2490 руб. 2088 руб.

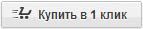

Вы экономите: 402 руб.
Тип: Li-ion
Вольтаж: 11.1V
Емкость: 6600mAh
Размеры: 269.2 x 47.4 x 42.8мм
Вес: 583.8г
Цвет: Черный
На складе: в наличии
2790 руб. 2387 руб.

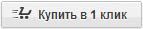

Вы экономите: 403 руб.
На сайте Вы можете недорого купить аккумулятор ACER Aspire 7250G. Гарантия. Батарея рассчитана на 400-600 циклов заряда-разряда, поэтому в среднем срок службы составляет несколько лет.
Варианты доставки в регионы
- AK.006BT.082
- AK.006BT.081
- AS10E76
- AS10E7E
- Aspire 3820
- Aspire 3820T
- Aspire 3820T-334G32n
- Aspire 3820T-334G50n
- Aspire 3820T-3051
- Aspire 3820T-5246
- Aspire 3820T-5851
- Aspire 3820T-N52B
- Aspire 3820TG
- Aspire 3820TG-332G50na
- Aspire 3820TG-334G32Mn
- Aspire 3820TG-334G50n
- Aspire 3820TG-352G50n
- Aspire 3820TG-352G50nc(silver)
- Aspire 3820TG-372G50nss01
- Aspire 3820TG-382G50nss04
- Aspire 3820TG-432G50n
- Aspire 3820TG-432G50nd(silver)
- Aspire 3820TG-434G64n
- Aspire 3820TG-482G64nss05
- Aspire 3820TG-5452G50nsse
- Aspire 3820TG-5462G64nss03
- Aspire 3820TG-7360
- Aspire 3820TZ
- Aspire 3820TZ
- Aspire 4553
- Aspire 4553G
- Aspire 4625
- Aspire 4625G
- Aspire 4745
- Aspire 4745G
- Aspire 4745Z
- Aspire 4820
- Aspire 4820G
- Aspire 4820T
- Aspire 4820T-333G25Mn
- Aspire 4820T-334G32Mn
- Aspire 4820T-434G32Mn
- Aspire 4820T-3697
- Aspire 4820T-5570
- Aspire 4820TG
- Aspire 4820TG-334G32Mn
- Aspire 4820TG-334G50Mn
- Aspire 4820TG-432G50Mn
- Aspire 4820TG-432G50Mn(silver)
- Aspire 4820TG-434G50Mn
- Aspire 4820TG-434G64Mn
- Aspire 4820TG-482G64Mnss05
- Aspire 4820TG-524G50Mnm
- Aspire 4820TG-524G64Mn
- Aspire 4820TG-524G64Mn(silver)
- Aspire 4820TG-524G64Mna
- Aspire 4820T G-524G64Mna
- Aspire 4820TG-3195
- Aspire 4820TG-5452G50Mnssb
- Aspire 4820TG-5462G64Mnss03
- Aspire 4820TG-5564G75Mnss04
- Aspire 4820TG-5637
- Aspire 4820TG-7566
- Aspire 5553
- Aspire 5553G
- Aspire 5625
- Aspire 5625G
- Aspire 5745
- Aspire 5745DG
- Aspire 5745DG-5462G50Mnks
- Aspire 5745G
- Aspire 5745P
- Aspire 5745PG
- Aspire 5820
- Aspire 5820G
- Aspire 5820T
- Aspire 5820T-333G32Mn
- Aspire 5820T-334G32Mn
- Aspire 5820T-434G50Mn
- Aspire 5820T-5316
- Aspire 5820T-5452
- Aspire 5820T-5900
- Aspire 5820T-5951
- Aspire 5820T-6178
- Aspire 5820T-7683
- Aspire 5820TG
- Aspire 5820TG-334G32Mn
- Aspire 5820TG-334G50Mn
- Aspire 5820TG-432G50Mn
- Aspire 5820TG-432G50Mna(silver)
- Aspire 5820TG-434G50Mn
- Aspire 5820TG-482G64Mnss03
- Aspire 5820TG-5452G50Mnssb
- Aspire 5820TG-5462G64Mnss02
- Aspire 5820TG-5612
- Aspire 5820TG-7357
- Aspire 7250G
- Aspire 7739Z
- Aspire 7745
- Aspire 7745G
- Aspire 7745G-434G1TMn_Gamer
- Aspire 7745G-726G1TMn
- Aspire 7745G-728G1TBn
- Aspire 7745Z
- Aspire AS3820T-374G32nks
- Aspire AS3820T-374G50nks
- Aspire AS3820T-6480
- Aspire AS3820TG-374G32n
- Aspire AS3820TG-374G32nks
- Aspire AS3820TG-374G50nks
- Aspire AS3820TG-382G50nss
- Aspire AS3820TG-482G64nss
- Aspire AS3820TG-484G50nks
- Aspire AS3820TG-5462G64nss
- Aspire AS3820TG-5464G75nks
- Aspire AS3820TZ-P613G32nks
- Aspire AS3820TZG-P622G32nss
- Aspire AS4820T-373G32Mnks
- Aspire AS4820T-374G32Mnks
- Aspire AS4820T-6645
- Aspire AS4820TG-374G50Mnks
- Aspire AS4820TG-482G64Mnss
- Aspire AS4820TG-644G16Mnks
- Aspire AS4820TG-5462G64Mnss
- Aspire AS4820TG-5464G32Mnks
- Aspire AS4820TG-5464G50Mnks
- Aspire AS4820TG-5564G75Mnss
- Aspire AS4820TG6847
- Aspire AS5745-374G64Mnks
- Aspire AS5745-384G64Mnks
- Aspire AS5745-5453G32MNKS
- Aspire AS5745-5981
- Aspire AS5745-6492
- Aspire AS5745-7247
- Aspire AS5745DG-374G32Mnks
- Aspire AS5745DG-3855
- Aspire AS5745DG-5454G50Mnks
- Aspire AS5745DG-5464G50Mnks
- Aspire AS5745DG-5464G64Bnks
- Aspire AS5745DG-5464G64Mnks
- Aspire AS5745DG-5464G75Bn
- Aspire AS5745DG-5464G75Bnks
- Aspire AS5745DG-7744G75Bnks
- Aspire AS5745DG-7950
- Aspire AS5745DG-A54E/L
- Aspire AS5745DG-F54E/L
- Aspire AS5745G-374G50Mnks
- Aspire AS5745G-724G50Mnks
- Aspire AS5745G-724G64Mn
- Aspire AS5745G-5462G64Mnks
- Aspire AS5745G-5562G75Mnks
- Aspire AS5745G-6323
- Aspire AS5745G-7671
- Aspire AS5745P-373G32Mnks
- Aspire AS5745PG-334G50Mn
- Aspire AS5745PG-354G32Mnks
- Aspire AS5745PG-354G32Mns
- Aspire AS5745PG-374G50Mn
- Aspire AS5745PG-374G50Mnks
- Aspire AS5745PG-384G32Mnks
- Aspire AS5745PG-5464G50Bnks
- Aspire AS5745PG-5978
- Aspire AS5745PG-6420
- Aspire AS5820T-354G32Mnks
- Aspire AS5820T-354G32Mns
- Aspire AS5820T-373G32Mnks
- Aspire AS5820T-374G32Mnks
- Aspire AS5820T-6401
- Aspire AS5820T-6825
- Aspire AS5820TG-374G50Mnks
- Aspire AS5820TG-482G64Mnss
- Aspire AS5820TG-484G64Mnss
- Aspire AS5820TG-5462G64Mnss
- Aspire AS5820TG-5464G75Mnks
- Aspire AS5820TZ-P613G32Mnks
- Aspire AS5820TZG-P614G50Mnks
- Aspire AS7745-7949
- Aspire AS7745-7949W7HP
- Aspire AS7745G-434G1TMn
- Aspire AS7745G-434G1TMnks
- Aspire AS7745G-434G50Mn
- Aspire AS7745G-464G75Bnks
- Aspire AS7745G-726G1TMn
- Aspire AS7745G-748G1TMnks
- Aspire AS7745G-5454G50Bnks
- Aspire AS7745G-5464G64Bnks
- Aspire AS7745G-5464G64Mnks
- Aspire AS7745G-5464G75Bnks
- Aspire AS7745G-7744G50Bnks
- Aspire AS7745G-7744G75Bnks
- Aspire AS7745G-9445
- Aspire AS7745G-9586
- Aspire AS7745G-9823
- Aspire AS7745G-N78H/L
- Aspire TimelineX 3820
- Aspire TimelineX 3820T
- Aspire TimelineX 3820T-5190
- Aspire TimelineX 3820TG
- Aspire TimelineX 3820TG-434G50N
- Aspire TimelineX 3820TZ
- Aspire TimelineX 4820
- Aspire TimelineX 4820T
- Aspire TimelineX 4820TG
- Aspire TimelineX 5820
- Aspire TimelineX 5820T
- Aspire TimelineX 5820TG
- Aspire TimelineX AS3820T
- Aspire TimelineX AS3820T-6480
- Aspire TimelineX AS3820T-7459
- Aspire TimelineX AS3820TG-334G32Mn
- Aspire TimelineX AS3820TG-374G32n
- Aspire TimelineX AS3820TG-374G50nks
- Aspire TimelineX AS3820TG-382G50nks
- Aspire TimelineX AS3820TG-382G50nss
- Aspire TimelineX AS3820TG-382G50nss04
- Aspire TimelineX AS3820TG-482G50nss
- Aspire TimelineX AS3820TG-482G64nss
- Aspire TimelineX AS3820TG-5462G64nss
- Aspire TimelineX AS3820TG-5464G75nks
- Aspire TimelineX AS3820TG-6829
- Aspire TimelineX AS3820TG-7360
- Aspire TimelineX AS3820TZG-P622G32nss
- Aspire TimelineX AS4820T-6645
- Aspire TimelineX AS4820T-7633
- Aspire TimelineX AS4820TG-334G32Mn
- Aspire TimelineX AS4820TG-334G50Mn
- Aspire TimelineX AS4820TG-374G50Mn
- Aspire TimelineX AS4820TG-374G50Mnks
- Aspire TimelineX AS4820TG-434G64Mn
- Aspire TimelineX AS4820TG-482G64Mnss
- Aspire TimelineX AS4820TG-644G16Mnks
- Aspire TimelineX AS4820TG-5462G64Mnss03
- Aspire TimelineX AS4820TG-5464G75Mnks
- Aspire TimelineX AS4820TG-5564G75Mnss
- Aspire TimelineX AS4820TG-6847
- Aspire TimelineX AS4820TG-7566
- Aspire TimelineX AS4820TG-7805
- Aspire TimelineX AS5820T-6401
- Aspire TimelineX AS5820T-6825
- Aspire TimelineX AS5820T-7683
- Aspire TimelineX AS5820TG-374G50Mn
- Aspire TimelineX AS5820TG-374G50Mnks
- Aspire TimelineX AS5820TG-482G64Mnss
- Aspire TimelineX AS5820TG-484G64Mnss
- Aspire TimelineX AS5820TG-5462G64Mnss
- Aspire TimelineX AS5820TG-5464G75Mnks
- Aspire TimelineX AS5820TZG-P604G32Mn
- Aspire TimelineX AS5820TZG-P614G50Mn
- TimelineX 3820
- TimelineX 3820T-5190
- TimelineX 3820TG
- TimelineX 3820TG-434G50N
- TimelineX AS3820T
- TimelineX AS3820T-6480
- TimelineX AS3820T-7459
- TimelineX AS3820TG-334G32Mn
- TimelineX AS3820TG-374G32n
- TimelineX AS3820TG-374G50nks
- TimelineX AS3820TG-382G50nks
- TimelineX AS3820TG-382G50nss
- TimelineX AS3820TG-382G50nss04
- TimelineX AS3820TG-482G50nss
- TimelineX AS3820TG-482G64nss
- TimelineX AS3820TG-5462G64nss
- TimelineX AS3820TG-5464G75nks
- TimelineX AS3820TG-6829
- TimelineX AS3820TG-7360
- TimelineX AS4820T-6645
- TimelineX AS4820T-7633
- TimelineX AS4820TG-334G32Mn
- TimelineX AS4820TG-334G50Mn
- TimelineX AS4820TG-374G50Mn
- TimelineX AS4820TG-374G50Mnks
- TimelineX AS4820TG-482G64Mnss
- TimelineX AS4820TG-644G16Mnks
- TimelineX AS4820TG-5462G64Mnss03
- TimelineX AS4820TG-5464G75Mnks
- TimelineX AS4820TG-5564G75Mnss
- TimelineX AS4820TG-6847
- TimelineX AS4820TG-7566
- TimelineX AS4820TG-7805
- TimelineX AS5820T-6401
- TimelineX AS5820T-7683
- TimelineX AS5820TG-374G50Mn
- TimelineX AS5820TG-374G50Mnks
- TimelineX AS5820TG-482G64Mnss
- TimelineX AS5820TG-484G64Mnss
- TimelineX AS5820TG-5462G64Mnss
- TimelineX AS5820TG-5464G75Mnks
- TravelMate 6594E
- Travelmate 6594
- Travelmate 6594G

Гарантия возврата средств
Все продаваемые на Notebook-Batteries.ru батареи для ноутбуков подлежат 14-дневной гарантии возврата денег в случае, если товар по каким-то причинам Вам не подошёл. Так же, на каждый товар предоставляется гарантия 1 год. В случае неисправности, мы поменяем аккумулятор на новый или вернём 100% денег от покупки.
Вы оплачиваете заказ при получении, поэтому перед оплатой всегда можете проверить аккумулятор и убедиться в его работоспособности.
 |  |  |
Как мы работаем
1. Делаете заказ— через сайт — по телефону | → | 2. Получаете заказ— на складе службы доставки — батарею доставляет курьер | → | 3. Оплачиваете заказ— оплачиваете на месте наличными |


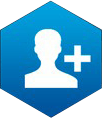

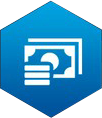
-
+7 978 032 70 37
[email protected]