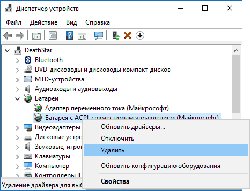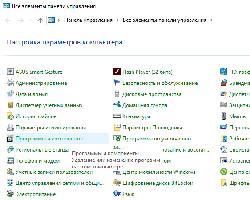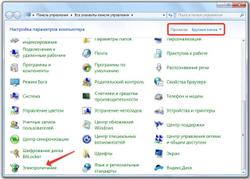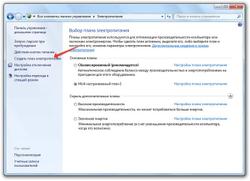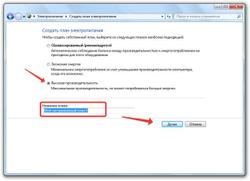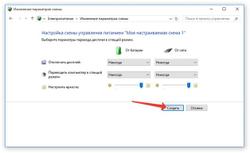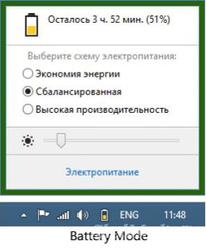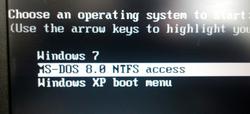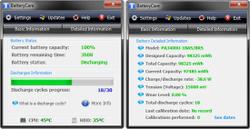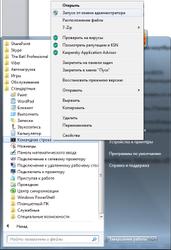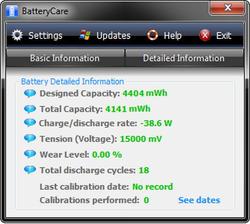Аккумулятор для ноутбука ACER Aspire 5610 Series
Тип: Li-ion
Вольтаж: 14.8V
Емкость: 4600mAh
Размеры: 135.80x89.20x19.20мм
Вес: 510.3г
Цвет: Черный
На складе: в наличии
2340 руб. 1937 руб.

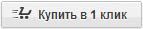

Вы экономите: 403 руб.
Тип: Li-ion
Вольтаж: 11.1V
Емкость: 4400mAh
Размеры: 135.70x89.00x19.30мм
Вес: 425.25г
Цвет: Черный
На складе: в наличии
2340 руб. 1937 руб.

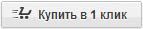

Вы экономите: 403 руб.
На сайте Вы можете недорого купить аккумулятор ACER Aspire 5610 Series. Гарантия. Батарея рассчитана на 400-600 циклов заряда-разряда, поэтому в среднем срок службы составляет несколько лет.
Варианты доставки в регионы
- 10499404
- 11112947
- 306035LCBK
- 3UR18650Y-2-CPL-11
- 4UR18650F-2-CPL-15
- 4UR18650F-2-CPL-20
- 4UR18650F-2-INV-5
- 90NCP50LD4SU1
- 90NCP51LD4SU2
- A5525024
- BATBL50L4
- BATBL50L6
- BATBL50L8
- BATBL50L8H
- BATCL50L4
- BATCL50L6
- BL50
- BL52
- BT.00403.001
- BT.00403.008
- BT.00403.014
- BT.00404.001
- BT.00404.008
- BT.00405.006
- BT.00603.017
- BT.00603.031
- BT.00604.008
- BT.00605.004
- BT.00605.009
- BT.00607.004
- BT.00607.052
- BT.00803.005
- BT.00803.015
- BT.00803.019
- BT.00803.023
- BT.00804.004
- BT.00804.012
- BT.00804.016
- BT.00805.001
- BT.3506.001
- BT.T00803.005
- BT.T00804.005
- BT.T3503.001
- BT.T3504.001
- BT.T3504.002
- BT.T3504.003
- BT.T3506.001
- BT.T3506.002
- CGR-B/6F1
- CGR-B/8C2
- HCW50
- HCW51
- LA01
- LC.BTP.01.017
- LC.BTP.01.023
- LC.BTP00.001
- LC.BTP01.019
- LC.BTP04.001
- LIP4097CMPC
- LIP6199CMPC
- LIP8151CMP
- LIP8151CMPCFSY6
- LIP8151CMPT
- LIP8151CMPT/TW
- LIP8211CMPC
- MCL50
- MCL51
- Q20156
- Aspire 3100
- Aspire 3100 Series
- Aspire 3103
- Aspire 3103WLCi
- Aspire 3103WLCiF
- Aspire 3103WLMi
- Aspire 3103WLMiF
- Aspire 3104WLMiB80
- Aspire 3104WLMiB80F
- Aspire 3104WLMiB120
- Aspire 3650
- Aspire 3690
- Aspire 3690 Series
- Aspire 3692WLCi
- Aspire 3693WLMI
- Aspire 3694WLMi
- Aspire 5100
- Aspire 5100 Series
- Aspire 5101
- Aspire 5101AWLMi
- Aspire 5102
- Aspire 5102AWLMiP80
- Aspire 5102AWLMiP80F
- Aspire 5102AWLMiP120
- Aspire 5102WLCi
- Aspire 5102WLCiF
- Aspire 5102WLMi
- Aspire 5102WLMiF
- Aspire 5103WLMi
- Aspire 5103WLMiP120
- Aspire 5103WLMiP160
- Aspire 5110
- Aspire 5110 Series
- Aspire 5112WLMi
- Aspire 5113WLMi
- Aspire 5114WLMi
- Aspire 5515
- Aspire 5515-5187
- Aspire 5515-5831
- Aspire 5515-5879
- Aspire 5610
- Aspire 5610 Series
- Aspire 5610AWLMi
- Aspire 5611AWLMi
- Aspire 5611ZWLMi
- Aspire 5612AWLMi
- Aspire 5612WLMi
- Aspire 5620
- Aspire 5630
- Aspire 5630 Series
- Aspire 5632WLMi
- Aspire 5633WLMi
- Aspire 5634WLMi
- Aspire 5650
- Aspire 5650 Series
- Aspire 5652WLMi
- Aspire 5680
- Aspire 5680 Series
- Aspire 5683WLMi
- Aspire 5684WLMi
- Aspire 9100
- Aspire 9100WLMi
- Aspire 9101WLMi
- Aspire 9102WLC
- Aspire 9102WLCi
- Aspire 9102WLMi
- Aspire 9103WLMi
- Aspire 9104LM
- Aspire 9104LMi
- Aspire 9104WLM
- Aspire 9104WLMITV
- Aspire 9104WLMi
- Aspire 9104WSMi
- Aspire 9105WLMi
- Aspire 9110
- Aspire 9110 Series
- Aspire 9120
- Aspire 9120 Series
- Aspire 9500
- Aspire 9800
- Aspire 9800 Series
- Aspire 9804WKMi
- Aspire 9805WKHi
- Aspire 9810
- Aspire 9810 Series
- Aspire 9813WKMi
- Aspire 9814WKMi
- Aspire 9814WKMib
- Aspire 9815WKHib
- Aspire 9815WKMi
- Aspire 9820
- Aspire 9920
- Aspire 9920G
- Extensa 5620
- Extensa 5620Z
- Extensa 5630
- Extensa 5630G
- Extensa 7220
- Extensa 7620
- Extensa 7620G
- Extensa ESS3-391T
- TravelMate 29x
- TravelMate 290
- TravelMate 290D
- TravelMate 290E
- TravelMate 290ELC
- TravelMate 290ELCi
- TravelMate 290ELM
- TravelMate 290ELMi
- TravelMate 290EXC
- TravelMate 290EXCi
- TravelMate 290LC
- TravelMate 290LCi
- TravelMate 290LMi
- TravelMate 290XCi
- TravelMate 290XMi
- TravelMate 290XVi
- TravelMate 290Xi
- TravelMate 291
- TravelMate 291LCi
- TravelMate 291LCi-G
- TravelMate 291LMi-G
- TravelMate 291LMi-G XPHome
- TravelMate 291Lmi
- TravelMate 291XCi
- TravelMate 291XCiH
- TravelMate 292ELC
- TravelMate 292ELCi
- TravelMate 292ELM
- TravelMate 292ELMi
- TravelMate 292EXC
- TravelMate 292EXCi
- TravelMate 292LC
- TravelMate 292LCi
- TravelMate 292LM
- TravelMate 292LMi
- TravelMate 292LMi-V68MB
- TravelMate 293ELC
- TravelMate 293ELCi
- TravelMate 293ELM
- TravelMate 293ELMi
- TravelMate 293LCi
- TravelMate 293LMi
- TravelMate 2450
- TravelMate 2490
- TravelMate 2490 Series
- TravelMate 2492NLMi
- TravelMate 2492WLMi
- TravelMate 2493NWLMi
- TravelMate 2493WLMi
- TravelMate 3900 Series
- TravelMate 4050
- TravelMate 4050LC
- TravelMate 4050LCi
- TravelMate 4050LM
- TravelMate 4050LMi
- TravelMate 4050WLCi
- TravelMate 4050WLMi
- TravelMate 4106WLMi
- TravelMate 4150
- TravelMate 4150LC
- TravelMate 4150LCi
- TravelMate 4150LM
- TravelMate 4150LMi
- TravelMate 4150NLCi
- TravelMate 4150WLMi
- TravelMate 4151LC
- TravelMate 4151LCi
- TravelMate 4151LM
- TravelMate 4151LMi
- TravelMate 4151NLCi
- TravelMate 4151WLCi
- TravelMate 4151WLMi
- TravelMate 4152LC
- TravelMate 4152LCi
- TravelMate 4152LMi
- TravelMate 4152NLC
- TravelMate 4152NLCi
- TravelMate 4152WLMi
- TravelMate 4153LM
- TravelMate 4153LMi
- TravelMate 4154LM
- TravelMate 4154LMi
- TravelMate 4200
- TravelMate 4200 Series
- TravelMate 4202LMi
- TravelMate 4202WLMi
- TravelMate 4230
- TravelMate 4230 Series
- TravelMate 4233WLMi
- TravelMate 4260
- TravelMate 4260 Series
- TravelMate 4280
- TravelMate 4280 Series
- TravelMate 4283WLMi
- TravelMate 4650
- TravelMate 4650LC
- TravelMate 4650LCi
- TravelMate 4650LM
- TravelMate 4650LMi
- TravelMate 4651LC
- TravelMate 4651LCi
- TravelMate 4651LM
- TravelMate 4651LMi
- TravelMate 4651NLM
- TravelMate 4651WLMi
- TravelMate 4652LC
- TravelMate 4652LCi
- TravelMate 4652LM
- TravelMate 4652LMi
- TravelMate 4652NLCi
- TravelMate 4652WLCi
- TravelMate 4652WLMi
- TravelMate 4654LM
- TravelMate 4654LMi
- TravelMate 4654WLMi
- TravelMate 4655LMi
- TravelMate 5210
- TravelMate 5210 Series
- TravelMate 5510
- TravelMate 5510 Series
- TravelMate 5520G
- TravelMate 5530
- TravelMate 5530G
- TravelMate 5710G
- TravelMate 5730
- TravelMate 5730G
- TravelMate 6592
- TravelMate 6592G
- TravelMate 7220G
- TravelMate 7320
- TravelMate 7520G
- Travelmate 2450
- Travelmate 2493WLMi
- Travelmate 2494WLMi

Гарантия возврата средств
Все продаваемые на Notebook-Batteries.ru батареи для ноутбуков подлежат 14-дневной гарантии возврата денег в случае, если товар по каким-то причинам Вам не подошёл. Так же, на каждый товар предоставляется гарантия 1 год. В случае неисправности, мы поменяем аккумулятор на новый или вернём 100% денег от покупки.
Вы оплачиваете заказ при получении, поэтому перед оплатой всегда можете проверить аккумулятор и убедиться в его работоспособности.
 |  |  |
Как мы работаем
1. Делаете заказ— через сайт — по телефону | → | 2. Получаете заказ— на складе службы доставки — батарею доставляет курьер | → | 3. Оплачиваете заказ— оплачиваете на месте наличными |


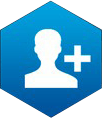

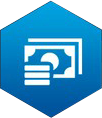
-
+7 978 032 70 37
[email protected]